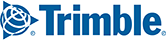PC*MILER allows you to search for Places in the United States and Canada from a route window, either within a specified radius around a location or along a corridor on a route. Places include custom Places that you or your company create in ALK Content Tools as well as thousands of Places included in the PC*MILER database.
Categories in the PC*MILER database include truck stops and services, parking and rest areas, intermodal terminals, distribution centers, highway exits, airports, schools and facilities, hotels/motels, and emergency/medical facilities.
Searching Within a Radius Around a Location
To search for Places within a radius of a location:
1. Either enter a location in the route window City field or select a stop on the stop list, then select Places from the stop type drop-down. If one or more stops have been entered and you don’t specify a location for the search in the City field, PC*MILER will search around the previous stop.

2. (Optional) To narrow your search, below the City field enter a word or name to search for in the Name field. For example, you could enter “inn” and all Places with a name that includes “inn” will be found.
3. In the Search within field, specify a radius. The default here is 5.0 miles.
4. (Optional) In the Show All Categories drop-down, uncheck the categories that you don’t want to include in the search. If it’s easier, clear the list of check marks by unchecking Show All Categories and then check the ones you want.
TIP: The categories will include your custom Place Sets as well as Places included in the PC*MILER database.
5. Click Search. A pick list of Places will be created and displayed on the map. (Fuel prices are available with a PC*MILER|Streets license an an active Internet connection.)

6. To zoom to any Place on the map, highlight it on the pick list. Click OK or double-click to enter the selected Place as a stop.

7. The Place you select will be entered as a stop. It can be edited, deleted or moved on the list like any other stop on the trip.

Searching for Places Along a Route
To search for Places along a trip leg between two stops, a route must be generated before the search.
1. First enter and run a route.
2. In the left column, click the plus icon at the place where you want to insert the Place.
3. Select Places from the stop type drop-down.

4. Select along the route from the Search drop-down. The City, Name and Search within fields will be disabled when you select this option.

5. (Optional) In the categories drop-down, uncheck the Place categories that you don’t want to include in the search. If it’s easier, clear the list of check marks by unchecking Show All Categories and then check the ones you want.
TIP: The categories will include your custom Place Sets as well as Places included in the PC*MILER database.
6. Click Search to create a pick list and see the PIaces on the map. Amenities at each stop are shown in the pick list, along with the Extra Distance the fuel stop adds to the trip. To zoom to a Place on the map, highlight it on the pick list. To enter a Place from the pick list as a stop, either double-click it or select it and click OK.

7. The Place can be edited, deleted or moved on the stop list like any other stop on the trip.