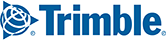Data is input into BatchPro in the form of a flat, ASCII text file. Each line in this file must contain an origin/destination pair, which can be in the form of postal codes, city/state names found in PC*MILER's database, Canadian Postal Codes (available through a PC*MILER add-on data module), SPLCs (available through an add-on module), or latitude/longitude points.
There is no limit to the character length of input data. Files in which information is mixed are permitted. To see sample files, look in your BatchPro installation directory for files with the extension “.in”. Some notes on input files:
1. Your input file should not be tab-delimited or have tabs in it. It’s best to save the file in a space-delimited format.
2. If the PC*MILER|Streets data add-on is licensed and installed, local street addresses in an origin/destination pair must be separated from the city or lat/long data by a semi-colon. For example:
Princeton, NJ;974 Lincoln Highway or
08540; 974 Lincoln Highway
3. Any unique file name can be used for your input file.
4. Input files can be created in a number of ways. Your data may already exist in a database created by using an electronic spreadsheet program such as Microsoft Excel® or Google Sheets, or a database management software program. If this is the case, follow the manufacturer's instructions for saving the spreadsheet or database file as a text file.
5. Once your data is saved as a text file, you can use a text file editor to modify the format if necessary. If you don’t already have your data stored in a computer database, you can create an input text file from scratch using a text file editor program or PC*MILER itself, using the instructions below.
Saving PC*MILER Routes as .in Files for BatchPro
1. Open PC*MILER.
2. In a new route window, enter your origin, destination, and any intermediate stop-off points, using either postal code, city/state, SPLC, or latitude/longitude input as you would if you were generating a route.
3. Select the Routes tab > Save > Save Route As to open the Save Route window.
4. In the Save Route window, select "PCM-DOS files (*.in)" from the drop-down Save as type drop-down.
5. Type in a File Name.
6. Select a location where you want to save the new .in file.
7. Click the Save button to close the window and save your route.
TIP: When intermediate stop-off points are used in the creation of a Route Save file, the first stop-off point will serve as the destination point of the first record and the origin point of the second record. The second stop-off point will serve as the destination point of the second record and the origin point of the third record, and so on.