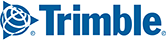In the Tools ribbon, you can launch ALK Content Tools in a web browser or view your custom location content from within PC*MILER.

The Tools ribbon buttons include:
- Sign Up/Log in – Opens the ALK ID window, where you can Sign Up or Log In to your account. If this button reads Log Out, it means you are already logged in. The Tools tab will also show a green dot if you are logged in with your ALK ID and a gray dot if you are logged out.*
- Manage ALK ID – Opens the ALK ID account screen in a web browser, where you can add users or update your account information.
- Manage Content – Opens ALK Content Tools in a web browser. If you are not yet signed into to your ALK ID, you will be prompted to do so.
- Sync Content – Shares your content from ALK Content Tools with PC*MILER. The button is grayed if you are not logged in with your ALK ID. Syncing also occurs automatically every 60 minutes. You can increase that automatic syncing interval in the File menu > Application Settings > Custom Content.
- View Places – Opens a new window where you can view your Places or add them as stops on a route. Places are created and securely stored in ALK Content Tools, and shared and stored on your local computer or workstation each time you Sync Content.
- View Route Modifiers – Opens a new window where you can view your Route Modifiers. You can apply Route Modifiers to the current route by using the Custom Roads settings in Routes > Options > Routing Preferences. Route Modifiers are created and securely stored in ALK Content Tools, and shared and stored on your local computer or workstation each time you Sync Content.
* NOTE: Only one ALK Content Tools account should be used on each computer where PC*MILER is installed. Switching among multiple accounts is not supported. However, if a company's account administrator has set up multiple users in a single ALK Content Tools account, each of those users may enter his or her own ALK ID to login on the same computer.