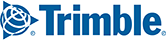Stop locations can be entered in the Route window as a city name and state, postal code, latitude-longitude*, SPLC*, or address* with city name and state or postal code. (*Premium only).
In the Route Window
Click on the  tab to search for a location or the
tab to search for a location or the  tab to pull up a location you have previously saved. (See below for ways to save a location.)
tab to pull up a location you have previously saved. (See below for ways to save a location.)
NOTE: In Application Settings, you can choose whether to enter stops in a Single Search Field* or Separate Search Fields. (*Premium only)
As you type the name of a stop, you will see a pick list of possible matching locations. Click on the best match to add that stop to your route.

In the Map Window
You can also add a stop directly from in the Map window.
- Click on a location. An info box about that location will pop up.
- Click on Add Stop.
- You can also click on Save to save the location for future route planning.

Calculating a Route
Once you add at least two stops (an origin and a destination) in the Routes window, PC*MILER Web will automatically generate a route.
The route will be updated each time you insert an additional stop.

In the Routes window, you can also:
- Click and drag stops to re-arrange the order.
- Click the three dots
 to delete, save or view a stop on the map.
to delete, save or view a stop on the map. - Save a route
 .
. - Optimize a route
 .
. - Duplicate a route
 .
. - View route Reports.
- Add Stop Time at each stop. This time will be included in route calculations and reports. Click Stop Options > Stop Time, and then enter the time you or your driver will spend at each stop. Example formats for a stop that will last for 2 hours 30 minutes:
hh:mm – 02:30 (hours:minutes)
hh.hh – 2.5 (hours using decimals)
mm – 150 (minutes)