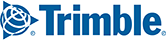(Premium only)
Rather than manually entering each stop on a route, you can import a list of stops directly into PC*MILER Web.
Note: You can import up to 40 stops.
1. Create a .CSV file of locations that has at least two columns (city name and state abbreviation). The first row should be column headers. Other optional columns are: Stop Name, street address, ZIP/postal code, country abbreviation, latitude, longitude, and stop duration.

2. In the Route window, click Stop Options > Import Stops.
3. In the Import Stops window, Click Choose File and browse for your .csv file or drop and drag your file into the window.

4. (Optional) Use the Auto Detect drop-down to specify which type of delimiter should be detected in your file to indicate a new column.
5. Click Continue.
6. In the Select Fields window, your location data will be sorted. Use the drop-down menus to assign column headers that PC*MILER will recognize. Choose Skip for unnecessary columns. Click Continue.

7. PC*MILER will process the data. The next window (Import Match Results) will indicate how well the input street addresses matched to locations in PC*MILER map data, and also the distances between the matched locations and input latitude-longitude coordinates (if included in the import). If latitude and longitude pairs were included in the import, they will be used as stop locations. To use matched address instead of the lat-long, click on the matched address. Check the Skip checkbox at the end of the row to not import that location. Click Show Map to see the location on the map.

8. Click Continue. You will be given the option to Append Stops in Route or Replace Stops in Route.
9. Click Finish. Stops will be imported into the route window and the route will run automatically.