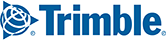The properties of each geofence set can be customized in the Geofence Manager. All geofences in the set will have the same appearance and activity status. Individual geofences cannot be customized.
Customizing the Appearance of Geofences

1. Under Customization, select a set from the Applied To drop-down.
2. To edit the Fill Color or Border Color, choose a new color from the drop-down.
3. Use the Border Weight drop-down to select a new width for the border.
4. Click Apply Changes to see these attributes appear on the map.
Designating the Behavior of Geofences
1. Under Customization, select one of these Behavior options:
- Off: Geofences are not active. They do not affect the Detailed Route Report and are not visible on the map.
- Warning Only: Geofences are visible on the map, and a warning will appear in the Detailed Route Report at the points where the route begins to travel on a road segment that is part of a geofenced area. The warning will include the road name, geofence set name, and geofence name, for example: Warning * US 69 *: Montana Geofences: ButteMT
- Avoid + Warning: Geofences are visible on the map. The route will avoid road segments within the geofenced area if the Use Avoid/Favors is selected in Routing Preferences of Route Options or the current route profile. A warning will appear in the Detailed Route Report in cases where the route has to enter the geofence (for example, if the destination is within the geofenced area).
2. Click Apply Changes to save your selection.
Renaming and Deleting Geofences
To delete a geofence: To permanently delete a geofence, highlight it in either the Geofences In This Set list or the Available Geofences list and click Delete below the list.
To delete an individual geofence directly from the map:
1. On the map, zoom to the location of the geofence you want to delete.
2. Click the Delete button at the top of the map.
3. Click the geofence(s) you want to delete.
4. To exit from Delete mode, select Delete again.
To delete a set: Under Geofence Sets, select the set you want to delete from the drop-down, then click Delete to the right.
To rename a set: Under Geofence Sets, select the set you want to rename from the drop-down, click Rename to the right, type a new name in the prompt that appears, and click Save.
To edit a set: To remove a geofence from a set and reassign it to the Available Geofences list, highlight it in the Geofences In This Set list and click Remove From Set.