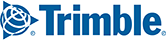Before Installing
If you need to uninstall a previous version of PC*MILER, you should do it before installing. If you do not need to uninstall, you can have both versions of the desktop program installed on the same system. Please note that PC*MILER|Connect and PC*MILER|Spreadsheets will be updated to the new version.
Please also double-check that the Product Key Code(s) emailed to you from alkservices@alk.com lists all purchased components. For example, the code shown below unlocks the following components: PC*MILER|BatchPro, PC*MILER|Tolls, PC*MILER|Streets (U.S. and Canada), and Worldwide highway data.
Order #: SO-000000001
Product Order #: PC*MILER 32
Date: 7/1/2017 10:33 AM
Product Key Code: 3QYKJ-V2KJ7-KJ2F5-82KJ2-KJ2F2
== PC*MILER 32 (Single) BatchPro, Canadian Streets, Tolls, US Streets, Worldwide Data
To install your single-user version of PC*MILER
1. If you are downloading the installation, click the provided link in the email that was sent from ALK Technologies and follow the instructions in the email.
2. If you are installing using a DVD, place the PC*MILER Install DVD in the DVD or CD/DVD drive and the installation will start automatically. If it does not start automatically, click the Windows Start menu. Then, depending on your operating system, either type “d:\setup.exe” and click the search button (if the DVD drive is not the D drive, substitute the letter that designates the DVD drive); or select Computer > [DVD drive letter] > setup.exe.
3. The InstallShield Wizard Welcome screen will open. Click Next to review the End-User License Agreement. Depending on the current status of your Windows operating system, some Windows updates may install automatically before the PC*MILER installation begins.
4. In the next screen, review the license agreement then choose "I accept…" . If this option isn’t selected, the setup won’t continue. After selecting it, click Next to continue.
5. When prompted, enter a User Name and Company Name and click Next.
6. Enter the Product Key Code, or FREE for a trial installation. The 25-character product key code will have been emailed from alkservices@alk.com with the subject line "PC*MILER Software Order…”. It can be copied from the email and pasted in. If entering the code manually, dashes are not required—dashes, spaces, or no spaces are all acceptable. Click Next when finished. As a convenience to Enterprise License customers, the Product Key Code is hard-coded into the installation and is valid for each install under the contracted terms.
7. In the next screen you will see a list of the Licensed Features that will be installed. Check to make sure all the purchased features are in the list, then click Next to continue.
8. Now you will see the Destination Location where all components will be installed. To install to the default directory (recommended), do not make any changes and click Next. By default, PC*MILER 32 installs directly to C:\ALK Technologies\PCMILER32. To install to a location other than the default, click Change to select a directory. “PCMILER32” is required at the end of any custom path; for example, C:\PCMILER\Version32\PCMILER32. If this folder is not detected, PC*MILER will add it automatically. Click OK then Next to continue.
IMPORTANT: DO NOT attempt to rename your PCMILER32 folder after installation. The “PCMILER32” name is required and renaming it may cause product failure or unpredictable results.
9. In the next screen, click Next to Start Copying Files. To change any settings, select Back. If you have a previous version of PC*MILER|Connect installed, this alert will appear: “The install found a previous version of Connect. These files will be renamed with a .bak extension”. Click OK to continue.
10. Follow through with the rest of the installation. This may take some time depending on the speed of the computer you are installing to. Do not exit or reboot the computer during the installation. If any error messages appear, please contact PC*MILER Technical Support.
11. When the installation is complete, you will be prompted to activate your license. Continue here if you need to use a proxy server to access the Internet.
IMPORTANT: ALK provides a 15-day temporary license prior to completing the activation process. If you make a second attempt to install you will lose this license. If you experience an activation error and need access to PC*MILER before Technical Support is available, please do not attempt a second installation without assistance – you’ll be able to use PC*MILER for 15 days without completing the activation. |
Automatic License Activation
1. The PC*MILER Product Activation window should be open. If it is not open, select the Windows Start menu > All Apps (or equivalent) > PCMILER 32 > License Status to open the License Tool window, then click Activate.
If you are an Enterprise License Customer: You can bypass the following license activation steps of the install because you are already activated and registered with ALK. To continue, close the Product Activation window then open PC*MILER and start using the application.
If you are not an Enterprise License Customer: If the computer you are installing to has an Internet connection and you have a valid email address, the license activation can be processed automatically. Enter your Email Address then click Activate. “Manual Activation” should be left unchecked.
2. When the activation process is complete, you will receive a message in the Product Activation window saying, “License Activation Complete!”. Close the window to continue. If the activation failed, skip to the section below for manual activation.
3. To verify that PC*MILER is now licensed, go to the Windows Start menu > All Apps (or equivalent) > License Status. In the PC*MILER License Tool window, verify that Licensed appears under Status. PC*MILER is now activated. If Licensed is NOT in the Status field, see below for manual activation. If an additional license was purchased, you can install it now or it can be installed at a later time.
4. If the automatic activation was completed, close the License Tool window. An email titled “PC*MILER 32 Activation Code for Product XXXXX…” from alkservices@alk.com will be sent to the email you entered. You only need to keep this email for your records.
5. To start PC*MILER once the installation is complete, click the PC*MILER icon on the desktop, or click the Windows Start menu > All (or equivalent) > PCMILER 32 > PCMILER 32.
6. Before using PC*MILER, click the Help tab > Check for Updates and download and install available updates.
Manual License Activation
(You only need to follow these steps if the automatic license activation process failed.) If the automatic activation fails for any reason, try manually activating.
1. In the Product Activation window, enter your Email Address then check Manual Activation.
2. Next, click the provided URL for the ALK activation site.
3. You will be taken to the ALK Technical Support Activate Product web page, and your PC*MILER product key will automatically populate the Product Key fields. Click Next to continue.
4. In the next screen, enter your Email address and click Finish.
5. An email titled “PC*MILER 32 Activation Code for Product XXXXX…” from alkservices@alk.com will immediately be sent to the email you entered.
6. Copy the activation code directly from the Activation web page or from the email sent to you, and paste it into the Activation Code field in the Product Activation window.
7. Click Activate in the Product Activation window to complete the activation.
8. You will see the message “License Activation Complete!”. Close the Product Activation window. PC*MILER is now activated.
9. Start PC*MILER once the installation is complete: click the PC*MILER icon on the desktop, or click the Windows Start menu > All Apps (or equivalent) > PCMILER 32 > PCMILER 32.
10. Before using PC*MILER, click the Help tab > Check for Updates and download and install available updates.