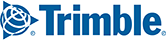These instructions apply to following PC*MILER data add-ons: PC*MILER|Worldwide* , PC*MILER|Streets, PC*MILER|Hazmat, PC*MILER|Tolls, PC*MILER|Energy, DTOD Data, Canadian Postal Codes, SPLC Data.
* including PC*MILER|Worldwide Streets data sets
Single User Installation of an Additional License
If a license for any of the data products listed above was purchased, a separate upgrade product key was sent in an email along with the base PC*MILER product key. Follow the steps below to install.
IMPORTANT: Please check that you have the latest updates before installing additional components. Open PC*MILER and select the Help tab > Check for Updates. Download and install any listed updates before installing additional data sets. |
1. Open the PC*MILER application and start the License Tool by selecting the Help tab > License Tool.
2. In the PC*MILER License Tool window, click Add License.
3. Enter the product key code for the purchased data set. This key was included in the email sent to you at the time of purchase from alkservices@alk.com with subject line “PC*MILER Software Order…”. The product key can be copied from the email and pasted.
4. Click Add License.
5. Enter your Email Address in the next screen, then click Activate.
6. When the activation is finished you will see a “License Activation Complete!” message and an activation code will be emailed to you from ALK. You only need to keep this code for your records.
7. Close the Product Activation and License Tool windows by clicking on the “X” in the upper right corner of each window.
8. To download and install the data set:
- If you are using a DVD, insert the DVD and skip to Step 10.
- If you are not using a DVD, open PC*MILER and either click the PC*MILER Updater button or select the Help tab > Check for Updates.
9. Select Download & Install to the right of the new data set you are adding. The download process will take several minutes.
10. When the download is finished, the PC*MILER Data Add-On InstallShield Wizard will open. Click Next to continue.
11. Select “I accept the terms of the license agreement” then click Next.
12. (AUP Customers Only) At this point, you may see a prompt asking if you want to delete the data from the previous quarter. Select Yes or No.
13. The next screen will list the Licensed Features that will now be installed. Click Next. (Note that the list may include components that are already installed.)
14. In the next screen, click Next to Start Copying Files. Click OK if any prompts pop up during this process.
15. At the end of the copying process, a prompt will appear that reads, “Setup will now create a backup copy of your user.cfg file…”. Click OK.
16. Click Finish in the next screen. Your data add-on is now ready to use.
The title bar of the PC*MILER application window will include the installed data add-ons, and you will see the new data set in the Map tab > Change Data Set menu. All installed data sets are listed in this menu, and the data set you just installed will be activated by default.
Multi-User Installation of a License from a Workstation
1. Go to the workstation.
2. Browse to the shared …\PCMILERXX\network folder on the server.
3. Run the setup.exe and choose Modify.
4. Follow through with the rest of the installation.