All options related to editing the stop list are found in the Routes tab under Stops. Several editing options are also available in a right mouse menu off any stop name on the stop list in a route window.
Here are the editing options in the Routes tab, with the right mouse menu option noted where available:
Editing Option |
Button/Shortcut |
Option Description |
|
Add Stop at End |
 |
Type a location in the location entry fields and click this button to add the stop at the end of the stop list. |
|
Insert Stop Above |
|
Click to insert a stop above the highlighted stop; or right mouse click on the highlighted stop and choose Insert Stop Above from the menu. You can also click the “plus” ( + ) symbol in the Routes window at the point of insertion. |
|
Edit Stop |
 |
Click to edit the highlighted stop, or right mouse click on the highlighted stop name and choose Edit from the menu. When done editing, click Add Stop to add the edited stop back to the same position on the list. |
|
Delete Stop |
F8 |
Click to delete the highlighted stop; or right mouse click the stop name and choose Remove from the menu. |
|
Delete All Stops |
Alt+F8 |
Click to delete all stops from the currently active route window. |
|
Frame Stop on Map |
 |
Click to frame the highlighted stop on the map; or right mouse click on the stop name and choose Zoom to Stop from the menu. |
|
Pick Stop on Map |
 |
Click to activate this option. Then pick a stop from the map: in the map window zoom in to the target location, point the cursor to a town, address, intersection, or lat/long on the map, then click to add this place as a stop. |
|
Move Stop Up |
Shift+Up |
Move the highlighted stop up on the list, or right mouse click on the stop name and choose Move Up. |
|
Move Stop Down |
Shift+Down |
Move the highlighted stop down on the list, or right mouse click on the stop name and choose Move Down. |
|
Reverse Stops |
 |
Click to reverse the order of stops in the currently active route window. |
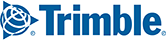

 F7
F7



