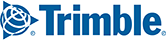PC*MILER’s HOS Manager allows you to incorporate the requirements of the U.S. Federal Hours of Service (HOS) regulations into route calculations. You can enter the driver’s available remaining hours of service, expected stop times at each stop along a route, or both. When the route is generated, the HOS Manager will insert rest stops at intervals that meet HOS requirements.
The rest stops PC*MILER selects can be customized. When you choose to edit a suggested rest stop, PC*MILER will search for alternate rest stops or fuel stops, backtracking along the route within a window of about one hour. This backtracking avoids a possible violation of HOS regulations due to traffic or other unforeseen conditions that would cause the driver to continue past the time when a rest stop is due.
(To use this feature, PC*MILER|Streets must be installed and Highway & Streets must be selected in Route Options or the current route profile. An Internet connection is required to access updated fuel prices. Though not required, a PC*MILER|Traffic license can significantly enhance reported travel times and the timing of driver breaks and rest stops.)
To generate a route that includes HOS stops
1. First enter and run a route with all the route options set the way you want them. (If a route is run using the HOS Manager and then a change is made to the route options or route profile, you will need to enter all your HOS options again and re-run the route.)
2. Select the Routes tab > HOS Manager.

3. In the HOS Manager, check Insert HOS Driver Breaks.
4. In the HOS Rule Type drop-down, select your company’s schedule – US Federal 60/7 Long Haul or US Federal 70/8 Long Haul.
5. Enter the driver’s driving hours remaining until he or she needs to take a 30-minute rest break and 10-hour end-of-work-day break in the boxes under Available Driving Hours at Origin.
6. Enter the driver’s duty hours remaining until he or she needs to take a 10-hour end-of-work-day break under Available Duty Hours at Origin.
7. Under Available Cycle Time Duty Hours at Origin, enter the driver’s number of on-duty hours remaining until the next 34-hour break must be taken.
8. (Optional) Stop durations affect the time estimates used in route calculations. This option can be used with or without enabling HOS breaks. Stop durations are reported and counted towards the total trip time in the Detailed and Driver’s reports. In the route window, if an arrival or departure time was entered, the ETA/ETD column accounts for stop times but the estimated drive time column does not.
Check Include Stop Duration to enable the settings below for each stop:
- Stop Duration: Enter a number of hours at each stop in hh.hh format (e.g. “1.25” would equal 1 hour and 15 minutes).
- Status: Uncheck if the duration of the stop is not On Duty time.
- Loaded/Empty: Uncheck Loaded if vehicle arrives empty.
- Type: Select Pickup, Dropoff, Rest Stop or Fuel Stop.
9. Click Save to exit the HOS Manager and insert suggested HOS-compliant breaks in your route.

TIP: When one or more HOS-enabled routes are open, Drag Route mode is not available for any route until the HOS route(s) are closed.
Accepting or Changing Stops
The rest stops that PC*MILER inserted into the trip will appear on the stop list. All stops will be numbered in order, with the rest stops numbered in light blue circles.
1. You have the option to either Accept each inserted stop, or Change it to an alternate rest stop. If you click Accept next to all the inserted stops, the route won’t need to be rerun.
2. Click Change next to any inserted stop to initiate a search for an alternate rest stop. You’ll be given the option to narrow down the search: in the drop-down on the left, you can change the stop type from HOS Stop to Fuel Stop or Place of Interest; in the drop-down on the right, unchecking one or more stop type categories will narrow the search further.
3. Click Search to generate a pick list of alternate stops along this route leg. The pick list will include: columns that show amenities where available; the drive time from the origin and the Extra Distance the stop adds to the trip; and a fuel price where retail price data for diesel fuel is available. (If a fuel price is listed as $0.00, it is because the current price data is not available.) Note that the drive time to an HOS Stop on the pick list is an estimate.

4. To zoom to any rest stop on the map, highlight it on the pick list.

5. To choose an alternate stop from the list, select it and click OK. The new stop will be accepted and the trip will re-run automatically. Click Cancel to either start another search or cancel this process and Accept the rest stop supplied by the HOS Manager.
Icons on the Pick List
The amenity icons that appear in pick lists enable a quick evaluation of the kind of services that are available at HOS stops.
PC*MILER Training Tutorial: HOS Manager from ALK Technologies Inc. on Vimeo.