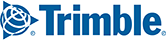In this article:
Content Tools gives you the ability to create, name and manage your own custom places—from important business locations to rest and fuel stops for drivers. You can also organize these locations in custom categories so you can easily find and update them.
In Content Tools, custom locations are called Places and their custom categories are called Place Sets. A Place must be part of a Place Set.
Each Place has the following attributes: latitude, longitude, name, name of its Place Set, street address, city, state, ZIP/postal code, phone number, and comments. Before you can create a Place, you must first create a Place Set where it can be stored. A Place Set can be imported or newly created using the steps below.
Content Tools also includes thousands of pre-defined ALK Places for distribution centers, intermodal terminals and truck stops.
Creating a Place Set
Places include Custom Places, which users can create and edit, and ALK Places, which are included in the Content Tools database and cannot be edited.
1. Activate the Place Sets panel by clicking Manage Places on the top menu ribbon.

2. Click on the New Set button in the Place Sets panel. Enter the New Set Name.

3. CoPilot Settings: When a new set is created, three settings are offered:
1. Display on Map: When checked, displays all the Places within the set on the map in CoPilot.
2. Searchable: When checked, all the Places can be searched in CoPilot.
3. Alertable: When checked, an alert notification is shown in CoPilot upon approaching a Place.
By default all 3 setting options are checked.
4. Choose a Category Icon for how you would like Places in this Place Set to be displayed on the Map. Click Save to finish.
Viewing Place Sets
The Place Sets panel contains the list of Place Sets created in your Content Tools account.

Place Set Panel Features
- Click on
to navigate to the list custom places.
- Click on
(toggle button) to view the places on the map.
- Click on
to delete a set, edit the set name, and frame the set (the places are displayed in a zoomed-in map area).
- Search for a Place Set or Places using the filter option. To search for a set, start typing the name.
- Click on Frame All
to view the selected Place Set on the zoomed-in map area. The frame set option is enabled only when the toggle button is switched on for a particular set.
- Click on
to cluster places close to each other.
- To export the list of Places as a .CSV file, click on Export found at the lower right corner in the Places panel.

- To see the details of a Place within a particular set, click on
Adding a Custom Place
You can create custom places with the following steps:
1. Click on Manage Places at the top menu ribbon and select a Place Set in the Place Sets panel on the left.
2. In the Place Sets panel, click Search under Add Custom Place to search for a location. Or, you can click on the exact location on the map where you want to add a New Place. (Single click, as double-clicking causes the map to zoom in.)
TIP: Typically a driver is most interested in routing to the truck entrance. It's often best to locate your Place at that entrance on the map. You can also add entrances and exits with the Sites feature.

3. When you choose a location, the New Place window will pop up and the icon you chose for that Place Set (see above) will appear on the map.
4. Add any details you'd like to include about the custom place, including Name, Phone Number and additional Comments about the location. The Place ID field can be used to create a unique identifier for that location. (For example, you can use an existing Customer Code, Location ID, Store ID, etc.)

5. Click Save to add the new custom place to the current Place Set.
Importing a Place Set
Place Sets can be imported as a .csv or .txt file.
1. Activate the Place Sets panel by clicking Manage Places on the top menu ribbon.
2. In the Place Sets panel, click Import...

3. Click on Choose File… to upload the file or drag and drop your file into ...or drop file here. Click on Continue.
4. A Select Fields window will open and show the content of the imported file. In this window, you can match the data fields in your imported file with the fields in Content Tools. If you need to change a data field, click the drop-down menu and make a new selection.

5. If the data alignment is correct, click on Continue to bring up the Import Match Results window. In this window you will see how your locations have been matched or "geocoded" to locations in our map database.

6. Check Skip next to any Places you do not want to import. You can also click Show Map to display a Place. Click Continue when you are finished.
7. A Set Details dialog will open, giving you three options:
- New Set: Creates a new Place Set. Enter the name of the new set in the New Set Name box.
- Replace Set: Replaces an existing Place Set. Click on the Replace Set button and choose an existing set from the drop-down.
- Append to Set: Adds places to an existing Place Set. Click on the Append Set button select and choose an existing set from the drop-down.

8. In Set Details, you can also choose a Category Icon to identify the types of Places you have imported on the map.
CoPilot Settings: When a new set is created, three settings are offered:
1. Display on Map: When checked, displays all the Places within the set on the map in CoPilot.
2. Searchable: When checked, all the Places can be searched in CoPilot.
3. Alertable: When checked, an alert notification is shown in CoPilot upon approaching a Place.
By default all 3 setting options are checked.
9. Click on Finish if you want to import all of the data.