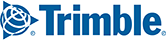PC*MILER|Spreadsheets is an Add-In for Excel Version 5.0 or higher. To complete the installation, you must enable the Add-In manually from within Excel, or configure Excel to automatically load the Add-In each time you open the program.
To Enable the Add-In Manually
For Microsoft Office 2003 (or older):
- Open Excel.
- In the top tool bar menu, select Tools > Add-Ins… > Browse.
- Navigate to the folder where PC*MILER is installed and go to the Excel folder. The default location of the Excel folder is …\ALK Technologies\ PCMILERXX\Excel.
- In the …\Excel folder, click on the Pcmsrv32.xla file then click OK.
- In the Add-Ins dialog box, "PC*MILER|Spreadsheets" will appear in the list of products with a check next to it. This confirms that the Add-In is activated.
- Click OK to continue.The setup is now complete.
- The PC*MILER|Spreadsheets functions are now ready to be used and will be available every time you start Excel.
For Microsoft Office 2007 and 2010:
- Open Excel.
- Click on the Microsoft symbol in the upper left-hand corner of the screen (Excel 2007), or click on the File menu (Excel 2010).
- In the list that opens, click on the Excel Options button at the bottom (Excel 2007) or the Options menu option (Excel 2010).
- In the dialog box that opens, in the left-hand column menu click on Add-Ins.
- In the bottom of the dialog box, there's a drop down menu next to Manage. Select Excel Add-Ins if it is not already selected, then click the Go button to continue.
- In the Add-Ins dialog box that opens, click Browse and navigate to the folder where PC*MILER is installed and go to the Excel folder (the default location is C:\ALK Technologies\PCMILERXX\Excel).
- In the …\Excel folder, click on the Pcmsrv32.xla file, then click OK.
- In the Add-Ins dialog box, "PC*MILER|Spreadsheets" will appear in the list of products with a check next to it. This confirms that the Add-In is activated.
- Click OK to continue.
The remaining steps below are necessary only if you wish to turn off security warning messages.
- Click on the Microsoft symbol in the upper left-hand corner of the screen.
- In the list that opens, at the bottom click on the Excel Options button.
- In the dialog box that opens, in the left-hand column menu listing click on Trust Center. Then click on the Trust Center Settings button on the right.
- Click on Trusted Locations in the left-hand column menu.
- Check if the location of the Excel folder from Step 6 is in the list of trusted locations; if not, click Add New Location… .
- Click Browse… and navigate to the location of the Excel folder.
- Select “Subfolders of this location are also trusted”, then click OK.
- In the Trust Center, check “Allow Trusted Locations on my network”, then click OK. The setup is now complete.
- The PC*MILER|Spreadsheets functions are now ready to be used and will be available every time you start Excel.
To Enable Autoloading of PC*MILER|Spreadsheets
To have PC*MILER|Spreadsheets functions available without the manual Add-In process, copy the file pcmsrv32.xla from the Excel folder in your PC*MILER installation to the Excel startup folder on your computer. The startup folder is called XLSTART and is located in the folder where Microsoft® Excel is installed.
For more information, see Excel Help under the search item “Startup folder”.
To Disable the Add-In Manually
For Microsoft Office 2003
Under the Tools menu, choose Add-Ins, then remove the check next to “PC*MILER|Spreadsheets” and click OK.
For Microsoft Office 2007
Click the Microsoft Office button, click Excel Options, and then click Add-Ins. In the Manage pick list at the bottom of the window that opens, select Excel Add-Ins if it is not already selected. Then click “Go…” and remove the check next to “PC*MILER| Spreadsheets”, and click OK.
For Microsoft Office 2010
Click File then Options to open the Excel Options dialog. On the left, click Add-Ins. In the Manage pick list at the bottom of the window that opens, select Excel Add-Ins if it is not already selected. Then click “Go…” and remove the check next to “PC*MILER| Spreadsheets”, and click OK.
The PC*MILER|Spreadsheets functions are now removed. They will not be available the next time you start Excel.
To Disable Autoloading of PC*MILER|Spreadsheets
Remove the file pcmsrv32.xla from the Excel XLSTART folder.