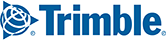First make sure that Client Access Express is installed and working on the PC, and then follow the steps below.
Installation
1. Click the link that was sent to you via email from ALK Technologies, or insert the Product Line Install DVD into your DVD drive.
2. Start the installation by double clicking the ‘"Install_PCMILER" shortcut or you can launch the setup.exe from within the "Installation Files" folder.
3. When you are prompted, enter the Product Key Code that was e-mailed to you at the time of purchase. Your product code unlocks the products you purchased and will be in this format: XXXXX-XXXXX-XXXXX-XXXXX-XXXXX. When entering the Product Key Code, dashes are not required – dashes, spaces, or no spaces are all acceptable. If you do not have your Product Key Code, call ALK Technologies at 800-377-6453 ext. 2 from 8 a.m. to 5 p.m. EST, Monday through Friday.
4. A Licensed Features screen will appear, showing the products you have licensed in this format:

5. Click Next and in the next screen select a folder to install to. Click Next again when ready.
6. During the installation, you will be prompted to enter the name of the library for data queues. The default values are ALKWIN (without PC*MILER|Tolls) and ALKTLL (with PC*MILER|Tolls). NOTE: ICC users need to coordinate with Innovative to enter the proper ICC Work Library for their release of the ICC software. Upgrading ICC users can read the correct library by running the alkwin/config command from an AS/400 command line.
If you purchased the PC*MILER|Tolls component you will get this prompt:

- Answering ‘Yes’ will turn off the Tolls component and install an ICC-compatible version of the PC Mileage Server.
- Answering ‘No’ will install the PC*MILER|Tolls version of the PC Mileage Server.
7. When entering your system and sign-on information, if possible use the IP address rather than the System Name of your AS/400. Be careful that the password for the User Profile that you specify is set not to expire. Your User Profile must have the authority to create and delete data queues in the library that you specified in the previous dialog.

Activation
You must activate your installation within 15 days of installing. If your PC has internet access, this is an automated process. If your PC does not have internet access, you will have to contact ALK to receive your activation code. Note: There is no AS/400 side licensing.
To activate immediately, leave Activate license checked and click Finish to open the ALK License Manager. (To activate at a later time, uncheck the Activate license check box.) The 15-day grace period for activation is only available for the first installation on your PC. If you are reinstalling for any reason you will have to activate the installation before it can be used.
Manual Activation
If the Automatic Activation process fails due to firewall security settings or for any other reason, try activating manually. Check the Manual Activation box.
In the Manual Activation screen that appears, click the http://activate.alk.com link to open a webpage that will provide you with an activation code 24/7. You may need to add http://activate.alk.com or https://activate.alk.com as a trusted site to get the activation webpage to open. Enter the Activation Code, then click Activate.
Note: You can get access to this screen after the initial installation by clicking the Windows Start menu > All Apps (or equivalent on your system) > PCMILER XX > License Status and then clicking the Activate button.
Manual Activation Without Internet Access
Call ALK’s Technical Support during business hours and give your technical support representative the license number from the Manual Activation screen or the License Tool window. You’ll receive an activation code, which you can then enter in the Manual Activation screen. Click Activate to complete the process.
When the activation process is complete, a “License Activation Complete!” message will appear in the Product Activation window. Click the Windows Start menu, then All Apps (or equivalent on your system) > PCMILER XX > License Status and make sure that “Licensed” appears under Status in the PC*MILER License Tool window. If so, PC*MILER is now permanently licensed. If not, call Technical Support.