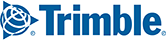In this article:
Places are custom locations—from important business sites to rest and fuel stops—that you can create, name and manage in Content Tools. Once created, Places can be shared with PC*MILER and added as stops when generating a route.
The PC*MILER database also includes thousands of public Places you can add as stops, including trucks stops, weight stations, vehicle repair services and much more. To help keep them organized, every custom Place is stored in a Place Set.
Viewing Your Places
Places created in Content Tools and shared with PC*MILER can be viewed in Tools > View Places. The Places panel will show all of your available custom Place Sets.

The Places Panel in PC*MILER
Click the arrow next to a Place Set to list the Places within that set. Or, you can use the filter  to search by name.
to search by name.

Double click the name of a Place to zoom to it on the map. Single click it and then click Details to open the Inspect a Place dialog. Inspect a Place shows all of the details you entered about the Place when it was created in Content Tools.

NOTE: Place information can only be viewed in PC*MILER. Changes must be made in Content Tools.
Adding a Place as a Stop
Using custom Places can help you more quickly and accurately enter stops on a route, especially for locations visited regularly. There are multiple ways to add Places as stops.
In the Route Window
You can type a custom Place name directly in the City field in the Route window and click Add Stop. The Place will automatically be entered into the Route window.
NOTE: The Place must first be created in Content Tools and then shared with PC*MILER by clicking on the Sync Content button.

In the Places Panel
A Place can also be added as a stop directly from the Places panel by clicking the Place name and then selecting Add as Stop.

Adding an ALK Place as a Stop
ALK Places are thousands of pre-defined intermodal terminals, truck stops and distribution centers that can be used in routing. These Places are created and updated by our team of geographic information system (GIS) map data experts.
ALK Places can be viewed in Content Tools. (They cannot be edited.) To enter an ALK Place as a stop in PC*MILER.
1. In the Route window select Places in the stop type drop-down.

2. If you know the City and Name of the ALK Place, you can enter them directly.
3. Otherwise, under the Show All Categories drop-down, select the type of Place—truck stop, intermodal terminal or distribution center.

4. Next, enter the City where you'd like to search.
5. A list of available ALK Places of that type, in that city, will pop up. Select one to add it to your route.