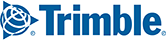The Quick Add Stops feature makes it easy to enter multiple—even dozens or more—stops to create a route. Stop locations can be cut and pasted into the Quick Add Stop Entry dialog from any text editor and then added to the Route window with a few button clicks.
Opening Quick Stop Entry
In the Route window, click on the gear button and then click on Quick Add Stops. The Quick Add Stop Entry dialog will open.


Adding Stops
In the Quick Add Stop Entry window, add one stop per line using any format you would typically use to enter stops in PC*MILER (zip code, city and state, latitude/longitude, Place name, etc.)
- To enter street addresses, enter the city/state or zip code first and separate it from the street address with a semicolon. For example: Princeton, NJ; 1 Independence Way
- To enter SPLC, append the letters "splc" to the location code. For example, if 111009 is a SPLC, you enter splc111009 as a stop. (Applicable license required for SPLC data)
 Entering stops by address
Entering stops by address

Entering stops by lat/long
TIP: Stops can be cut and pasted from any text editor into the Quick Add Stop Entry window. That way, you can save common routes or frequently visited locations and quickly add them to the Route window.
Verifying Stops
Once you have entered all of your stops into the Quick Add Stop Entry dialog, click Next. Your stops will be matched (geocoded) with locations in the PC*MILER database, and the Quick Add Results dialog will open. This results screen shows:
1. Your input, line by line, and the match found by PC*MILER. If there is a geocoding error, the row will be highlighted in red, and the Skip box will be checked next to it. (You can also choose to skip any locations that are successfully geocoded by checking that same box.)

2. At the bottom of the Quick Add Results dialog, you can also choose whether to:
- Add stops to an empty or an existing list of stops in the Route window (Append to Route), or
- Replace Stops in Route. (This option will be disabled if there are no existing stops in the Route window.)

3. To finish, click on Add Stops to add your stops to the Route window. You can then generate a route, as usual, by clicking the Run button.