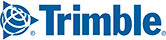In this article:
To Install PC*MILER|Rail on a Network
Activation Using a Proxy Server
Please have your Product Key Code on hand before beginning the installation process. It will be emailed to you from alkservices@alk.com in an email titled “PC*MILER|Rail XX Software Order…” (Enterprise License customers excluded, see note in Step 4 below.) “(X-User)” will be included in the multi-user Product Key email. If it is not included, please contact a PC*MILER Sales Representative to purchase the correct license.
Before Installing
Please double-check that the emailed Product Key Code(s) lists all purchased components. For example, the code shown below unlocks these components: PC*MILER|Rail and PC*MILER|Rail-Connect.
Product Key Code: 3QYKJ-V2KJ7-KJ2F5-82KJ2-KJ2F2
Purchase Details: == PC*MILER|Rail XX (10-user), Connect
To Install PC*MILER|Rail on a Network
1. Begin by installing PC*MILER|Rail to the server: follow steps 1-9 for a Single User (Non-Network) Installation.
2. When the installation is done, you will see a message that says a shared folder has been created for the workstations on your network. The message will include the name of the folder to install from on each workstation. Click OK.
3. You will be prompted to activate your license. If you need to use a Proxy Server to access the Internet, see below. Otherwise, leave these boxes checked and click Finish to continue.
Note: ALK provides a 15-day temporary license prior to completing the activation process. If you make a second attempt to install you will lose this license. If you experience an activation error and need access to PC*MILER|Rail before Technical Support is available, please do not attempt a second installation without assistance. You’ll be able to use the application for 15 days without completing the activation.
4. After you click Finish, the PC*MILER Product Activation window will open.
If you are an Enterprise License Customer: You can bypass the following license activation steps of the install because you are already activated and registered with ALK. To continue, close the Product Activation window. PC*MILER|Rail is installed on the server and can be opened by double-clicking the PC*MILER|Rail icon on the desktop, or click the Windows Start menu and select All Programs > PCMILER Rail XX > PCMILER Rail XX.
If you are not an Enterprise License Customer: If the computer you are installing to has an Internet connection and you have a valid email address, the license activation can be processed automatically. Enter your Email Address then click Activate. “Manual Activation” should be left unchecked.
Note: Internet license activation is available 24 hours a day. If you don’t have an active Internet connection or email address, please contact Technical Support during business hours for assistance.
5. If the activation is successful, you will see a “License Activation Complete” message that directs you to open an email from ALK Technologies for further instructions. If the activation was NOT successful, try activating manually (see below) before calling Technical Support.
6. After activation, open the email you received, then follow the instructions for copying the net.lic file included with the email to the App folder in your PC*MILER|Rail installation. Net.lic holds the license or user count for your installation. Until you save this file to the designated folder, you will only have a single-user installation. The PC*MILER|Rail application is now accessible on the server (see Step 2 in Installing on a Workstation below for access options).
Installing on a Workstation
To install PC*MILER on each workstation, follow these steps:
1. On the workstation, click the Windows Start menu and enter the network path to where the workstation setup program resides. This path should match the network path sent to your email address as a result of running the server installation. The only difference is that you will replace “App” with “Network”. For example, if this path was sent via the email as \\PRI-QA-2K332-02\PCRWINXX\App\ for the network license file, you will run the workstation installation program from \\PRI-QA-2K332-02\PCRWINXX\Network\setup.exe then press Enter.
If you have lost the email that included the network path, you can determine the path as follows: navigate to the server’s PCRWINXX folder, right-click the folder, and go to Properties > Sharing. The network path can be copied and pasted from there. Your workstation installation will be configured to share network settings (each workstation is provided with the same default options and settings within the application) and share data on your network (PC*MILER|Rail will use the shared data that was installed on the server).
2. To start PC*MILER|Rail on a workstation once the installation is complete, double-click the desktop PC*MILER|Rail icon, or click the Windows Start menu and select All Programs > PCMILER Rail XX > PCMILER Rail XX.
Manual Activation
1. (You only need to follow these steps if the automatic license activation process could not be completed.) If the automatic activation fails for any reason, try manually activating. In the Product Activation window, enter your Email Address then check “Manual Activation”.
2. Next, click the provided URL for the ALK activation site.
3. You will be taken to the ALK Technical Support “Activate Product” web page, and your product key will automatically populate the Product Key fields. Click Next to continue.
4. In the next screen, enter your Email address and click Finish.
5. An email titled “PC*MILER|Rail XX Activation Code for Product XXXXX…” from alkservices@alk.com will immediately be sent to the email you entered.
6. Copy the activation code directly from the Activation web page or from the email sent to you, and paste it into the Activation Code field in the Product Activation window.
7. Click Activate in the Product Activation window to complete the activation.
8. You will see the message “License Activation Complete!”. Close the Product Activation window.
9. Start PC*MILER|Rail once the installation is complete: click the PC*MILER|Rail icon on the desktop, or click the Windows Start menu > All Programs > PCMILER|Rail XX > PCMILER|Rail XX.
Activation Using a Proxy Server
1. When the installation is complete (Steps 1-9 above), uncheck the Activate check box and then click Finish.
2. Next, start PC*MILER|Rail: either click the PC*MILER|Rail icon on the desktop, or click the Windows Start menu and then select All Programs > PCMILER Rail XX > PCMILER Rail XX.
3. Select the Help tab > Proxy Setup.
4. In the Proxy Setup dialog, check Use Proxy Server then enter a Host and Port.
5. If needed, check Proxy Authentication then enter a Username and Password.
6. Click OK to save your settings and close the dialog. PC*MILER|Rail is now set up to use the indicated proxy server when connecting to the Internet.
7. Close PC*MILER|Rail.
8. Go to the Windows Start menu > All Programs > PCMILER Rail XX > License Status and click Activate in the PC*MILER License Tool window.
9. Follow the steps above for automatic activation.