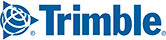You may find that you want to purchase an additional PC*MILER|Rail component sometime after the initial installation of PC*MILER|Rail. To purchase and install an additional product at a later time first, call PC*MILER Sales at 800.377.6453 (or 1.609.683.0220 outside of the U.S.), 9:00am-5:00 pm EST, Monday-Friday to purchase the product and obtain a new Product Key Code to license and install the new solution(s).
Once you receive the new product key code, follow the instructions below for a single user or multi-user workstation.
Single User and Multi-User Server Installation
1. Go to the Windows Start menu > All Programs > PCMILER Rail XX > License Status.
2. In the PC*MILER License Tool window, click Add License.
3. In the PC*MILER Product Activation window, enter the product key for the purchased component(s) and click Add License.
4. When prompted, enter your Email Address.
5. Click Activate.
6. When the activation process is complete, you will see the message “License Activation Complete!”. Close the Product Activation window.
7. Back in the License Tool window, make sure all new and existing PC*MILER|Rail components are listed under Licensed Components, then close the window.
8. To install newly added components, go to the Windows Start menu > Control Panel > Programs and Features (or the equivalent on your system).
9. In the list of installed programs, right click “PC*MILER|Rail XX” and choose Change.
10. In the InstallShield Wizard, choose Modify and click Next.
11. In the next screen, you will see the list of Licensed Features. All activated features will be listed. Check that the component you are installing is included in the list, then click Next to continue.
12. In the next screen you’ll see the Destination Folder for the installation. Click Next to start copying files.
13. When the installation is complete, click Finish.
Multi-User Installation From a Workstation
1. Go to the workstation.
2. Browse to the shared …\PCRWINXX\network folder on the server.
3. Run the setup.exe and choose Modify.
4. Follow through with the rest of the installation (steps 10-13 above).