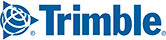When you first open PC*MILER|Rail, you will see route windows on the left, the map window on the right, and a Ribbon toolbar at the top. The Ribbon contains layered toolbars organized in tabs like a set of file folders. Click a tab to see the toolbar attached to it. If you have used recent versions of Microsoft Office, you will already be familiar with the Ribbon format.

- File Application Menu. Click the red File drop-down to open the PC*MILER application menu. This menu can be used to print and save maps and reports, close all open routes or reports, and to exit the application window.
- The Ribbon. Click a tab on the Ribbon to bring its toolbar forward. There are five tabs on the Ribbon: Routes, AutoRouter, Map, Window, and Help. In the photo above, the Routes toolbar has been selected.
- Routes Window. Select the Routes tab to access single route entry. Click New Route on the Ribbon or <Ctrl+N> to open a new route window. Multiple single route windows can be open at the same time. If there are more routes open than can be displayed, a scroll bar will appear on the right edge of the Routes window. Tools and options for route entry are in the Routes toolbar on the Ribbon.
- AutoRouter Window. Select the AutoRouter tab or <F6> to open the AutoRouter window. The AutoRouter generates a list of all possible routes between the station locations that are entered. Use the AutoRouter toolbar on the Ribbon to set avoid/favors and route options.
- Map Window. Routes are drawn automatically in the map window as they are generated. Use the Map toolbar to access a variety of map tools, or right click on the map and select from the menu.