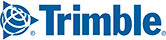By default, PC*MILER|Rail automatically draws each generated route in the map window. This enables you to examine routes in detail, visually evaluate routing alternatives, and perform a variety of "what-if" analyses.
If the map window is hidden, select the Window tab > Map Window. The map window can be floated outside the main application window—click the drop-down in the upper right corner of the map or right click the title bar.

Zoom Options
The PC*MILER|Rail map window features 20 possible zoom levels. You will see the current zoom level in the window’s title bar (e.g. “Zoom Level 4 of 20”).
To zoom into a specific area, select the Map tab > Box Zoom (this option is turned on by default). Then drag a box around the target area: press and hold the left mouse button down and drag the cursor on the map.
To zoom directly to a stop in the route window, highlight it on the stop list, then do one of the following:
- Double-click the highlighted stop
- Right-click the stop name and select Zoom to Stop from the menu
- select the Routes tab > Frame Stop on Map button

Other ways to zoom your view of the map are:
- Simply double-click a point on the map
- Use your mouse’s scroll wheel: roll up to zoom in, down to zoom out
- Choose Zoom In or Zoom Out from the right mouse menu off the map
- Or use the slider bar and compass in the upper left corner of the map as follows: either 1) click, hold and drag the zoom control to move up (zoom in) or down (zoom out); or 2) click the plus sign or minus sign to move up or down one zoom level. To pan north, south, east or west as needed, click the directional arrows on the compass.

Frame Options

Framing options in the Map tab > Frame menu are:
- Frame Areas: Select an area to frame: Canada, Mexico, North America or U.S.
- All Routes: Frame all generated routes.
- Auto Frame Routes: Toggle this option on to automatically frame each route after it is run.
- Frame One Route: All open routes are listed, select one to frame.
Frame Route and Show/Hide Options in the Route Window
Two buttons enable you to frame a route or show/hide the route on the map directly from the route window.

Drag Map or Pan To Shift the View
Drag the Map
Select Drag Map in the right mouse menu off the map or click the Map tab > Drag Map. With your cursor (now in the shape of a hand) in the map window, hold the left mouse button down and drag in the desired direction. The map will redraw the new view.
To turn this feature off, click Drag Map again.
Pan
One way to pan the map is: select Pan in the right mouse menu off the map, then select any direction from the sub-menu. You will see the map view shift in the chosen direction. Other ways to pan are using the scroll bar (see below) or the compass (see above).
Scroll Bars in the Map Window
The PC*MILER|Rail map window includes scroll bars that are hidden until activated. To activate, touch any edge of the map window with your cursor and a translucent yellow scroll bar will appear. Click on this scroll bar to move the map incrementally in the direction indicated by the arrow, or click and hold to pan.