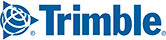To generate distances, PC*MILER|Rail-BatchPro requires an input file (.IN) of car records and a configuration file (.CFG) which enables BatchPro to interpret the data in the input file correctly.
Under Input File in the BatchPro window, use the Browse button to select your input (.IN) file.
Car sighting data may be gathered for input via electronic data interchange (EDI) directly from major rail carriers using a communications software package, through third parties such as RAILINC or Kleinschmidt, Inc., or even edited via software such as Lotus or dBase.
Input data must be in flat ASCII files. Each record in the input file must contain at least one geographic location, and may contain fields identifying empty/loaded status and car mark/number. Additionally, a car number or car ID is required for files that have one station per line, to distinguish where each trip starts and ends. In the sample file below, you can see two complete trips–for car GATX 123456 and GATX 234567.

Standard routes need a railroad column, while AutoRoutes can be run without a railroad, with a pair of railroads, or with just one railroad (at either the origin or destination). If no railroad is specified for AutoRoutes, multiple routes will be generated.
Note Comment lines starting with a semi-colon (;) are permitted in input files.
Note Also: Since batch processing may create several large output files, your available hard disk space must be approximately twice as large as the size of the input file.
Sample input files are included with the BatchPro installation. The default installation location is C:\ALK Technologies\ PCRWINXX\BatchPro.
Configuration Files
After selecting an input file, you must select a .CFG configuration file. This file describes the layout of the columns in your input file using start and end positions, allowing BatchPro to identify where each data element (SPLC, car number, etc.) is located in each record in your input file. The .CFG file also specifies output and route options.
Note: When you open BatchPro, the Configuration File field will automatically be populated with the default .CFG file, pcmbatch.cfg. This file provides the start-up values that allow BatchPro to launch. It should NOT be used when running routes.
In the BatchPro window, use the Configuration File browse field to select a .CFG file. Five .CFG templates are initially provided. By default, the provided templates and your edited files are saved in the BatchPro folder of the PC*MILER|Rail installation. They must be saved in this folder to be seen in the Configuration File browse list.
When you select a .CFG, you’ll see its options displayed under Options in the Input File Layout tab. For this example, we have selected the BP_SPLC_AR_Railroads .CFG template file.

Selecting this file automatically populates the Input File Layout with the options below.

You can then customize the options and save the file for future use. We recommend using this feature to create and save a custom .CFG for each format you are using for your .IN files.
Input File Layout Options
As mentioned above, the Input File Layout options reflect what’s in the selected .CFG file that enables BatchPro to locate and identify the data in each record of your input file. The ASCII text file below shows character positions at the top to illustrate the concept of column start/end positions in your input file:

To edit the Input File Layout options, make your changes and then click Save As to give the file a new name, or Save to retain the same filename and overwrite the original template. These options can be edited as follows:
Origin/Destination Location Type
In the drop-down, select the type of location in the origin and destination columns. The type must be the same within a column, but the columns can have different types; for example, origins can be SPLC and destinations can be Station Name/ST.
Line Format
The option selected here must match your input file, otherwise the file won’t be processed. Select whether records in the input file include an origin and destination on one line (O/D Pair Per Line) or a Single Location Per Line. In the latter case, mileage is generated between locations in each consecutive line.
NOTE: OD Pair Per Line is required for AutoRouting, AutoRoutes won’t run using the Single Location Per Line format.
Origin/Destination
Enter the start and end positions of the origin and destination locations in each record. For a one-per-line file, the destination is ignored.
Origin/Destination Railroad
If the file includes railroads, enter the start and end positions of the origin and destination railroads in each record. For a one-per-line file, the destination railroad value is ignored.
Car ID
If the file includes car IDs, enter the start/end positions of the column. For one-station-per-line input, a car ID or car number column must be identified.
Car Number
If the file includes car numbers, enter the start/end positions of the column. For one-station-per-line input, a car ID or car number column must be identified.
Empty/Loaded
If the file includes empty/loaded status, enter the one-byte position of the column.