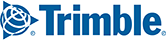Before Installing
If you need to uninstall a previous version of PC*MILER, you should do it before installing. If you do not need to uninstall, you can have both versions of the desktop program installed on the same system. Please note that PC*MILER|Connect and PC*MILER|Spreadsheets will be updated to the new version.
Please also double-check that the Product Key Code(s) emailed to you from alkservices@alk.com lists all purchased components. For example, the code shown below unlocks the following components: PC*MILER|BatchPro, PC*MILER|Tolls, PC*MILER|Streets (U.S. and Canada), and Worldwide highway data.
Order #: SO-000000001
Product Order #: PC*MILER 32
Date: 7/1/2017 10:33 AM
Product Key Code: 3QYKJ-V2KJ7-KJ2F5-82KJ2-KJ2F2
== PC*MILER 32 (Single) BatchPro, Canadian Streets, Tolls, US Streets, Worldwide Data
Installing PC*MILER 32 on a Network
1. Begin by installing PC*MILER to the server following steps 1-9 for a Single User Local (Non-Network) Installation.
2. You will be notified when the installation is complete. Click OK.
3. You will be prompted to activate your license.
4. After you click Finish, the PC*MILER Product Activation window will open.
If you are an Enterprise License Customer: You can bypass the following license activation steps of the install because you are already activated and registered with ALK. To continue, close the Product Activation window. PC*MILER is installed on the server and can be opened by double-clicking the PC*MILER icon on the desktop, or clicking the Windows Start menu and selecting All Apps (or equivalent) > PCMILER 32 > PCMILER 32.
If you are not an Enterprise License Customer: If the computer you are installing to has an Internet connection and you have a valid email address, the license activation can be processed automatically. Enter your Email Address then click Activate. “Manual Activation” should be left unchecked.
5. If the activation is successful, you will see a License Activation Complete message that directs you to open an email from ALK Technologies for further instructions. If the activation was NOT successful, try the manual license activation instructions for local (non-network) installations.
6. After activation, open the email you received, then follow the instructions for copying the net.lic file included with the email to the App folder in your PC*MILER installation. Net.lic holds the license or user count for your installation. Until you save this file to the designated folder, you will only have a single-user installation. The PC*MILER application is now accessible on the server (see Step 2 below for access options).
Installing on a Workstation
1. On the workstation, click the Windows Start menu and enter the network path to where the workstation setup program resides. This path should match the network path sent to your email address as a result of running the server installation. The only difference is that you will replace App with Network. For example, if this path was sent via the email as \\PRI-QA-2K332-02\PCMILER32\App\ for the network license file, you will run the workstation installation program from \\PRI-QA-2K332-02\PCMILER32\Network\setup.exe then press Enter.
If you have lost the email that included the network path, you can determine the path as follows: navigate to the server’s PCMILER32 folder, right click the folder, and go to Properties > Sharing. The network path can be copied and pasted from there.
2. Next, you will be asked to choose your workstation setup options. Two screens will prompt you to select the type of settings you would like to use.
The setup options in the first screen (Settings Location) are:
- Use local setting – Allows the user at each workstation to customize default options and manage settings, including custom roads and places.
- Share network settings – Provides each workstation the same default options and settings within the application.
The setup options in the second screen (Settings Data) are:
- Use local data – Installs data to the local workstation. This option can decrease the time it takes PC*MILER to open and begin processing, and reduces network traffic. In general, the performance is better. However, there must be enough hard disk space to accommodate the data.
- Share data on your network, default – This is the default choice. PC*MILER uses the shared data that was installed on the server.
3. To start PC*MILER on a workstation once the installation is complete, double-click the desktop PC*MILER icon, or click the Windows Start menu and select All Apps (or equivalent) > PCMILER 32 > PCMILER 32.
4. Before using PC*MILER, click the Help tab > Check for Updates and download and install any available updates.
NOTE: Be sure that the PC*MILER user interface is running on the server so that fuel prices are regularly updated. For PC*MILER|Connect, ensure that the PC*MILER user interface is running on the PC*MILER|Connect server.