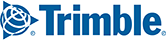To create a new route, you should be in the Routes tab of the Ribbon. If a blank route window isn’t visible, select Routes > New Route or Ctrl+N on your keyboard.

1. More/Less Button. Use this button to toggle between a fully expanded and a minimal view of the route window.
2. Route Name. By default, each new route is named “Route 1,” “Route 2,” and so on. A custom route name can be assigned in the Route Options dialog. The route name appears in all reports and in the Route Legend on the PC*MILER map.
3. Color Bar. Each route displays in a different color on the PC*MILER map. A route’s color is shown in this color bar, on the Ribbon in the Routes toolbar, and in the Route legend on the map.
4. Currently Selected Route Options. Current route options are displayed here, under the route name. The drop-downs below let you select a route profile, and set an arrival/departure time and travel speed option.
5. Stop Entry. Stops are entered here in the City field. If PC*MILER|Streets is installed, an address can also be entered in the Address field. Click Add Stop or press Enter on your keyboard to validate the stop and add it to the stop list for this route.
6. Stop Type Drop-down. The stop type defines the type of input that will be accepted in the City field.
7. “Run” Button. When at least two valid stops are entered for a route, this button turns green. Click it to generate distance, cost and time estimates.
8. Options (Gear) Button. Click the gear to access Route Options, Quick Add Stops, generate reports, and to float, dock or close the route window.
9. Frame Route and Show/Hide Route. Use these buttons to frame the route on the map, and to toggle the map display of the route on/off.
PC*MILER Training Tutorial: Route Entry Basics from ALK Technologies Inc. on Vimeo.